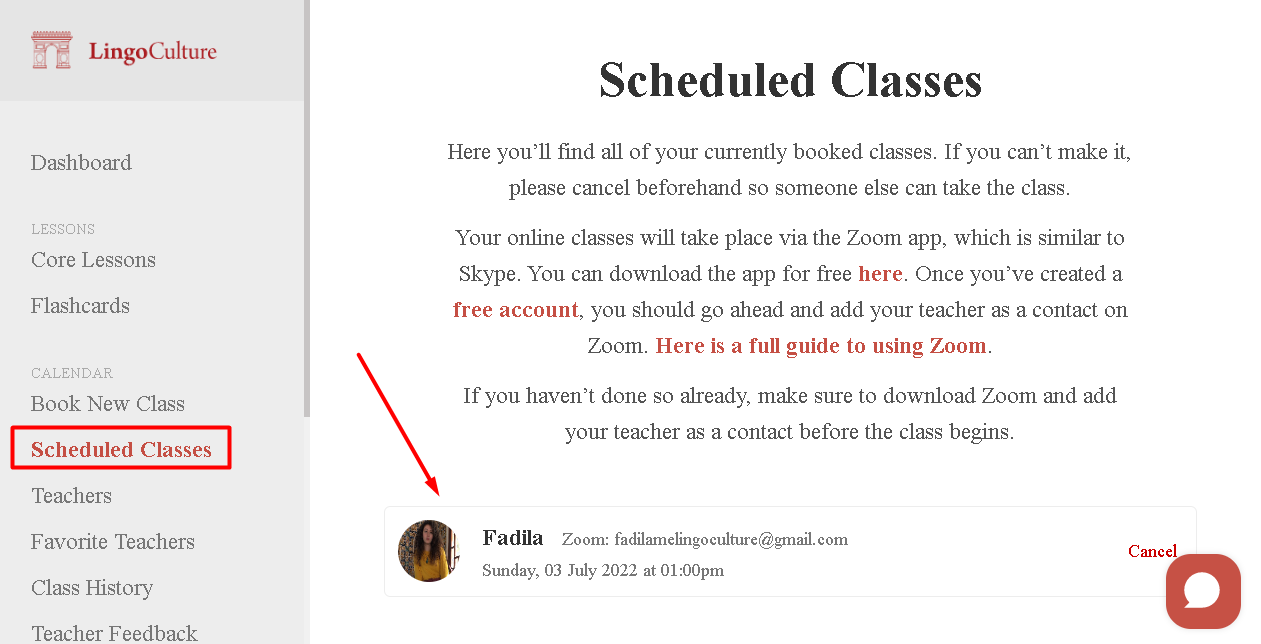First, login to web.lingoculture.com. On your Dashboard page, click “Book New Class” under the “Calendar” section on the left side of the page.
Then, you have two options: booking by time, or by teacher. The option to book by time will be selected by default.
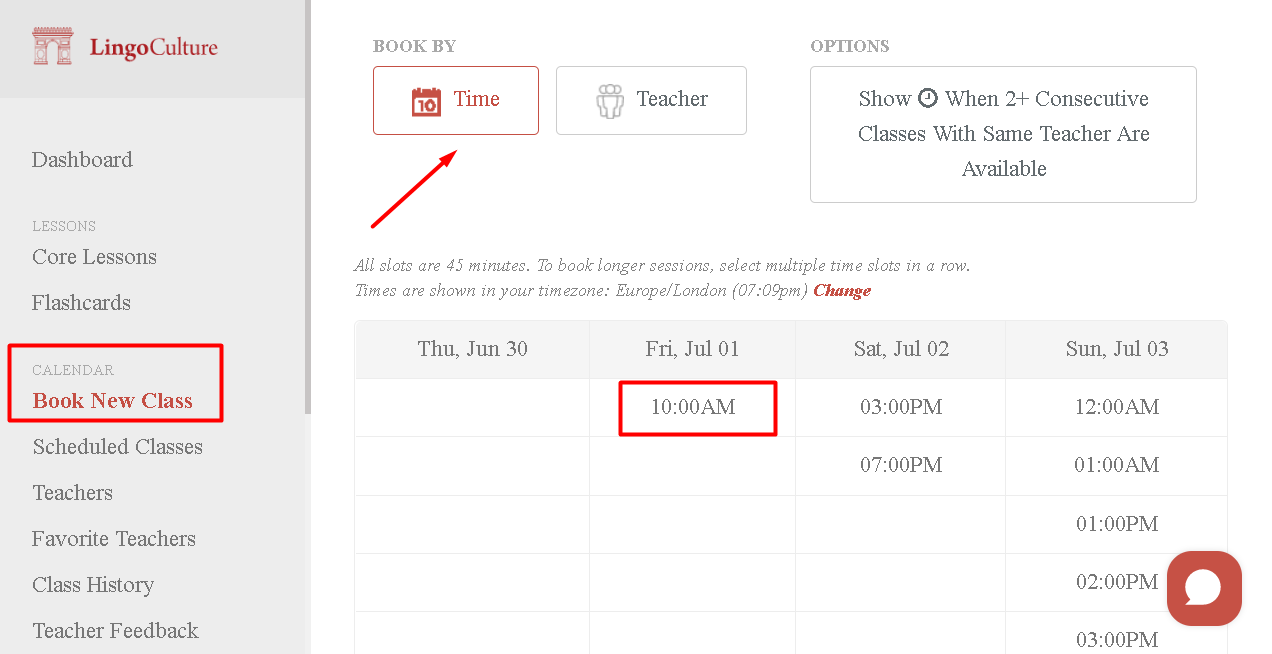
Booking by Time
First, make sure that book by Time is selected. Then, select the times you want to take a class. If a time isn’t available, then all available teachers for that time have already been booked.
You can select multiple slots in order to book more than one class.
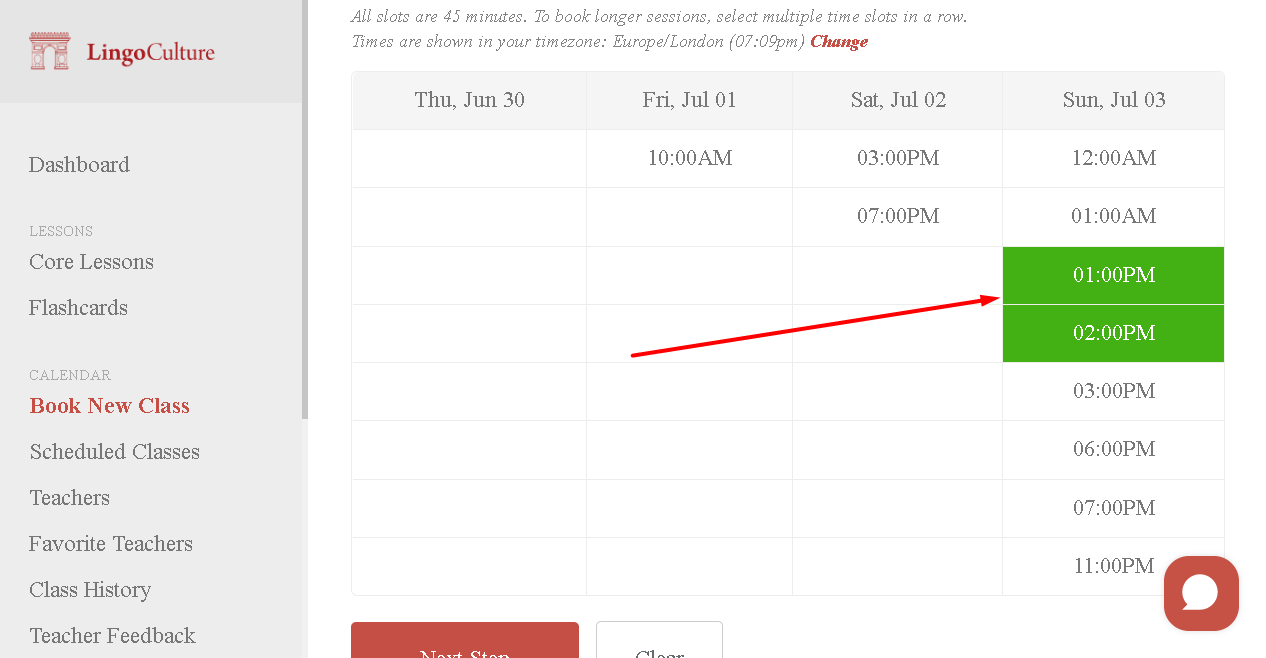
On the right side of the screen is an option to filter times where two or more consecutive slots with the same teacher are available (for example, 3hr class with the same teacher would be 3 consecutive slots).
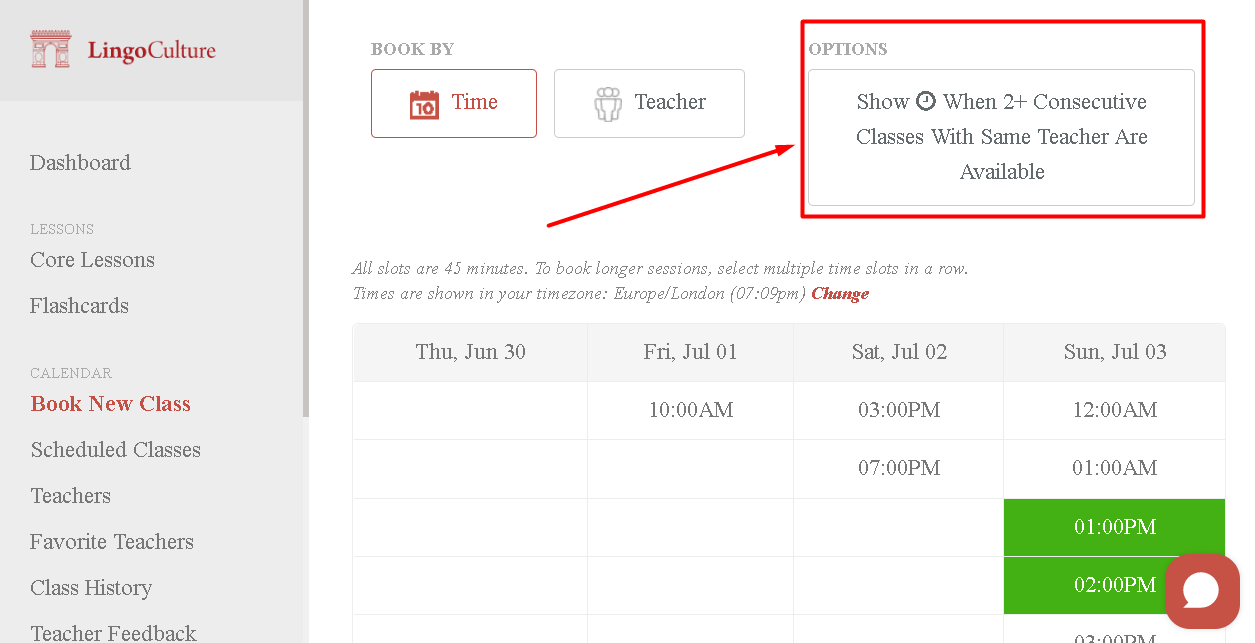
Selected classes will turn green. All times are displayed in your time zone (which you can set in your profile).
Then, click “next step”. On this page, you can select the teacher you want to have for each time by clicking on their name.
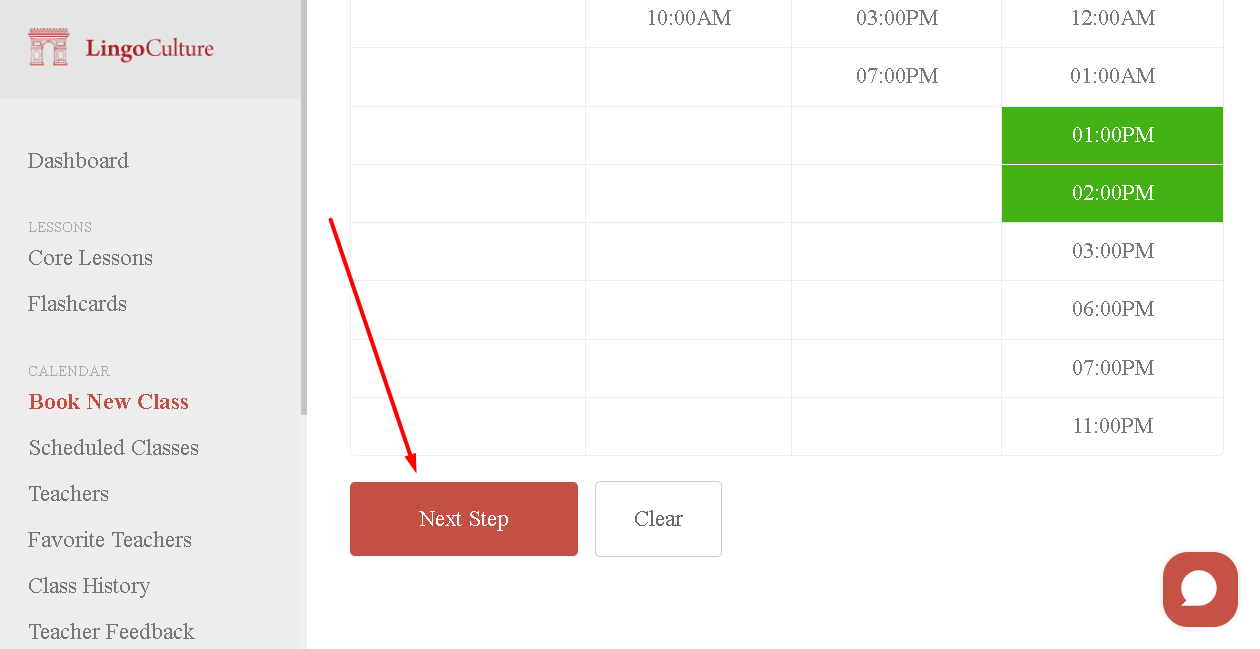
This page will display available teachers for the times selected, along with the option to view each teacher’s bio, their personal interests, and teaching strengths.
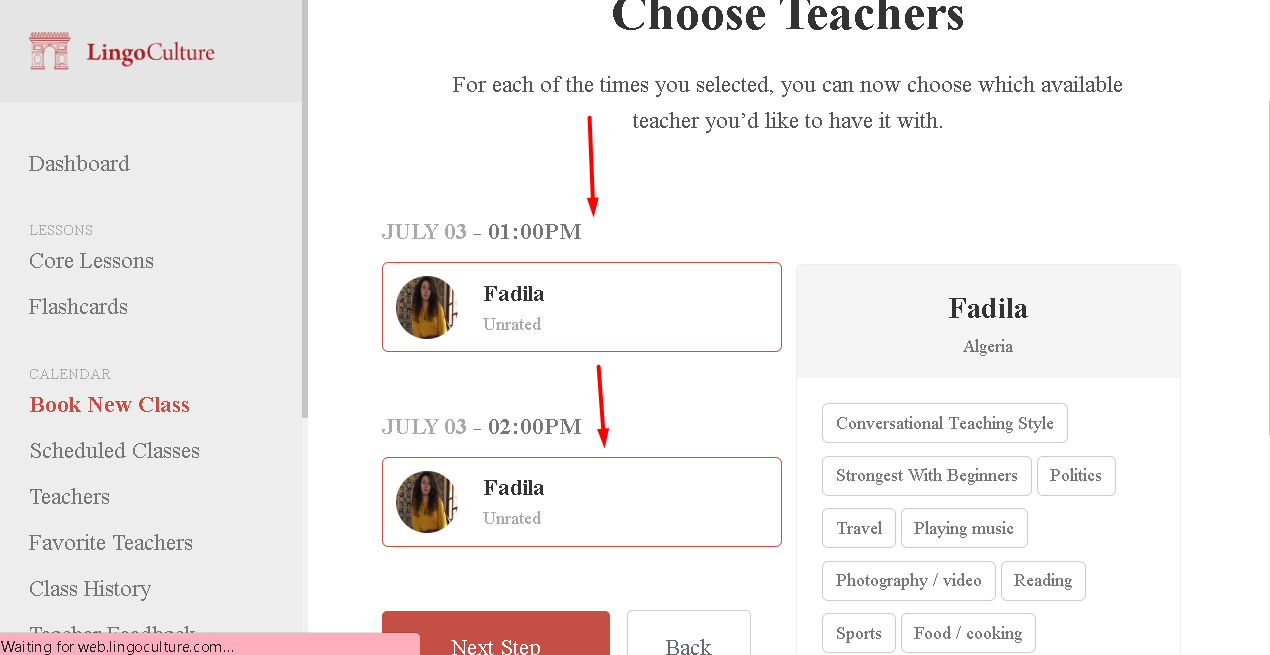
Then, click next step. Check that all of the classes look good, then click “Confirm Classes.
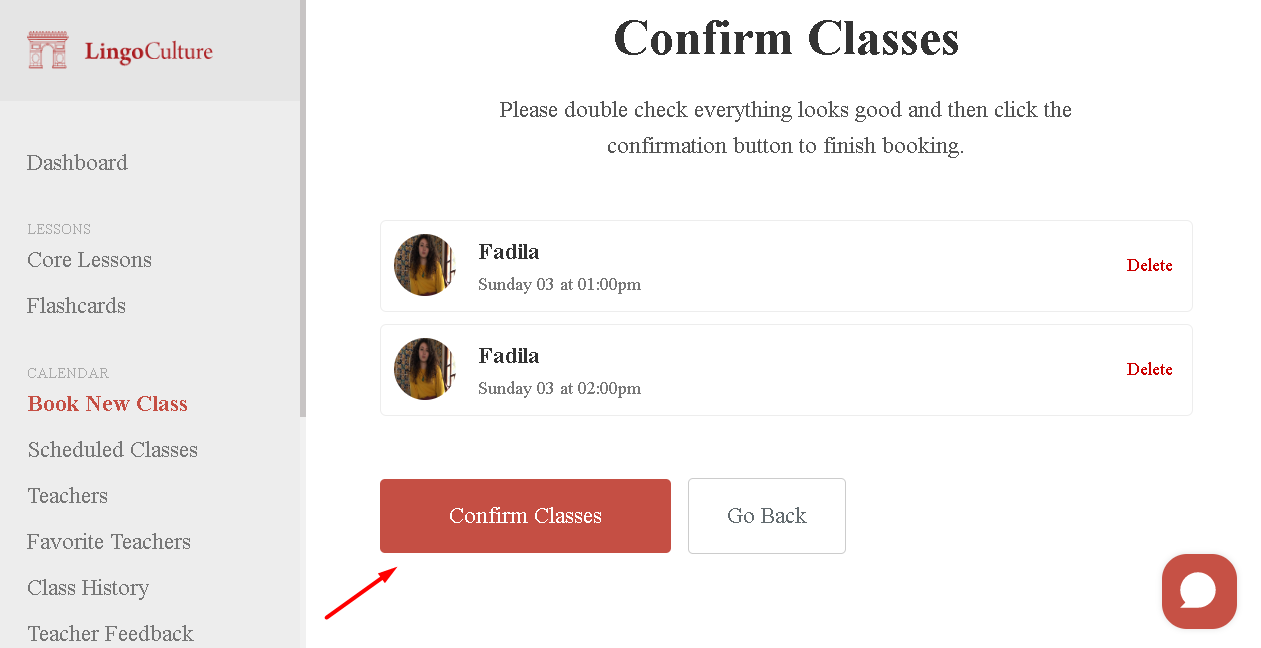
Finally, you should see a confirmation page with your newly scheduled classes. You should now be able to see the confirmed classes in the Scheduled Classes section.
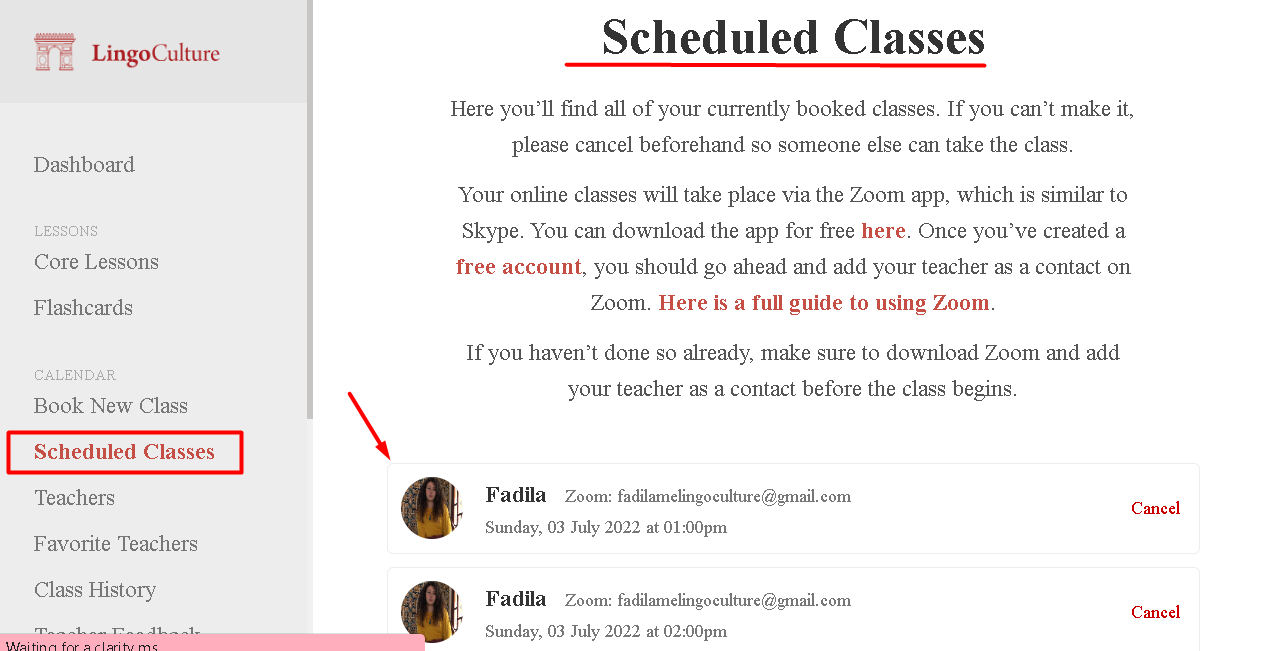
Booking by teacher
First, click book by teacher from the top two buttons. Then, select a teacher from the drop-down. That teacher’s time slots will show what’s available for the next 5 days.
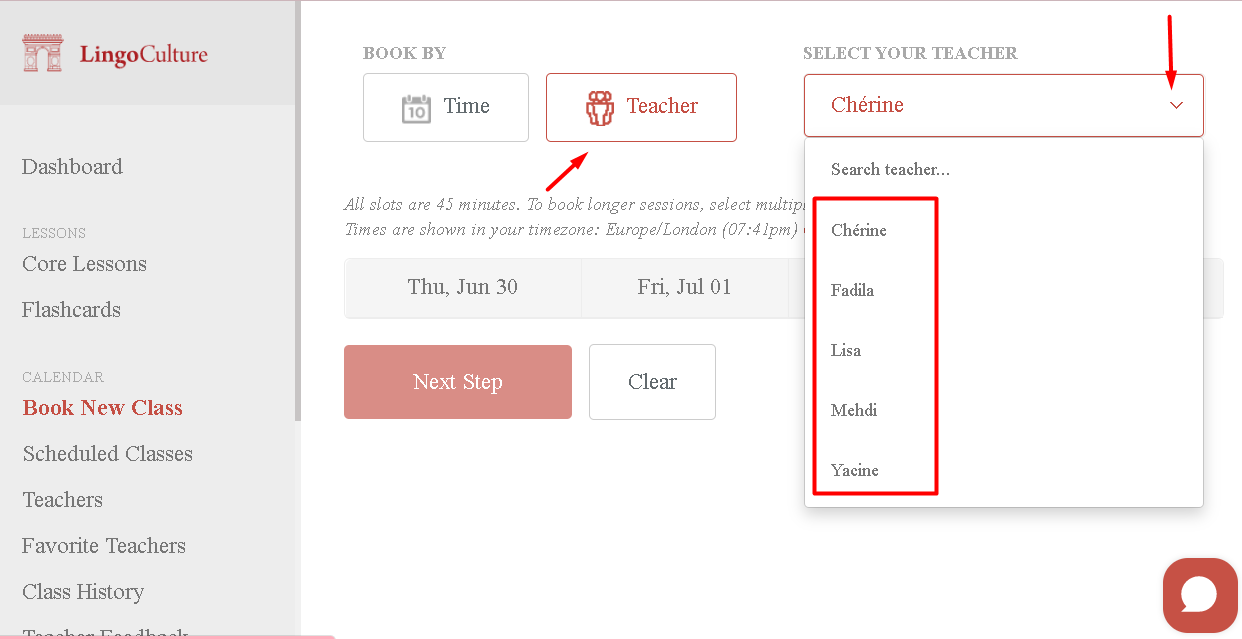
However, you also have the option to select one favorite teacher with whom you will be able to book up to 7 days in advance with. If a time you want is not available for a particular teacher, just select a different teacher.
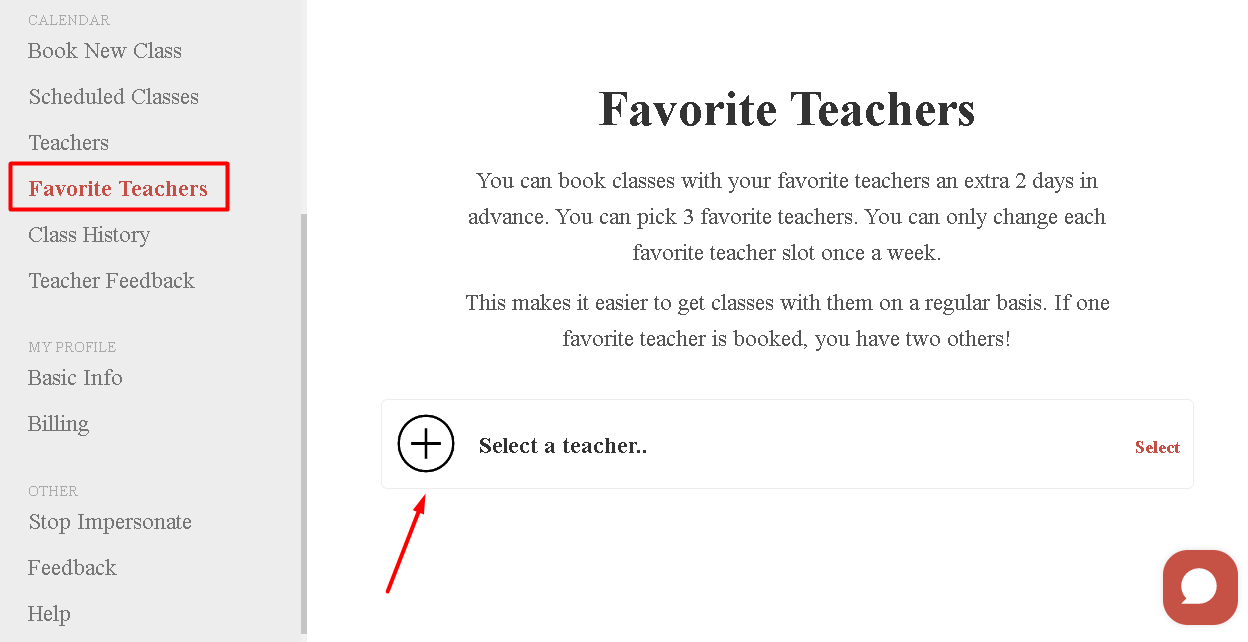
These times are displayed in your time zone, which you can edit in your profile. Next, click the times you want. They will turn green. Then, click the “Next Step” at the bottom.
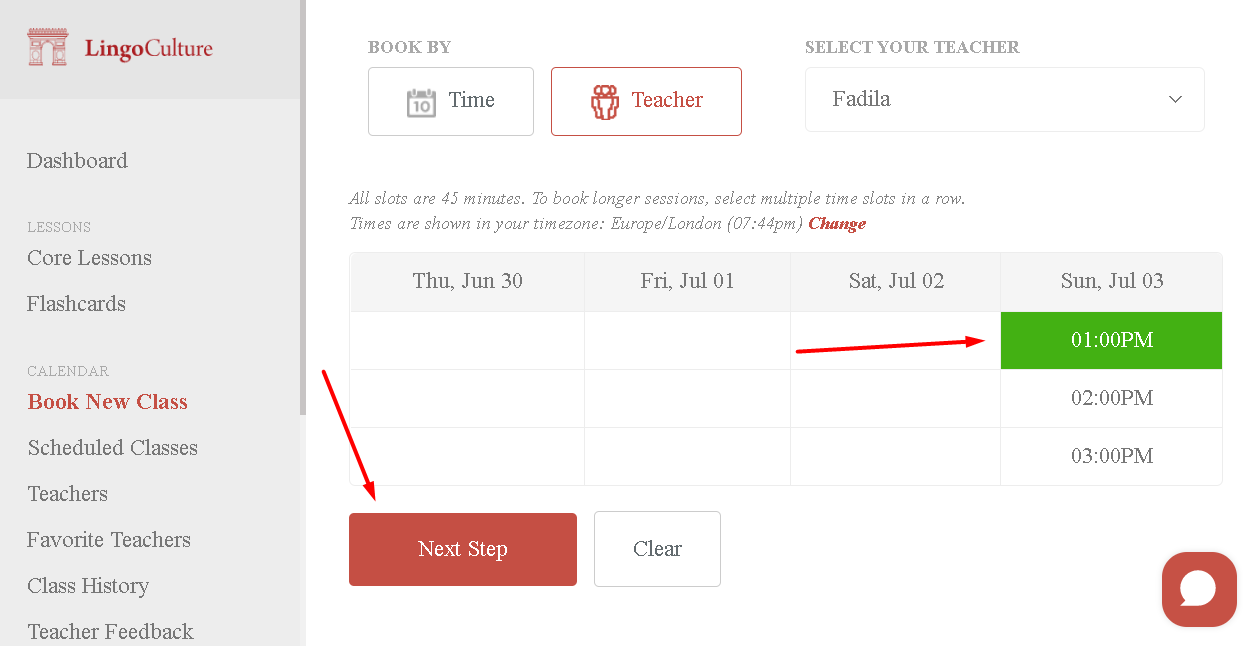
You’ll see another page with your selected classes. Please check to make sure that they are correct, then click the “Confirm Classes” button until you get you to reach the final confirmation screen.
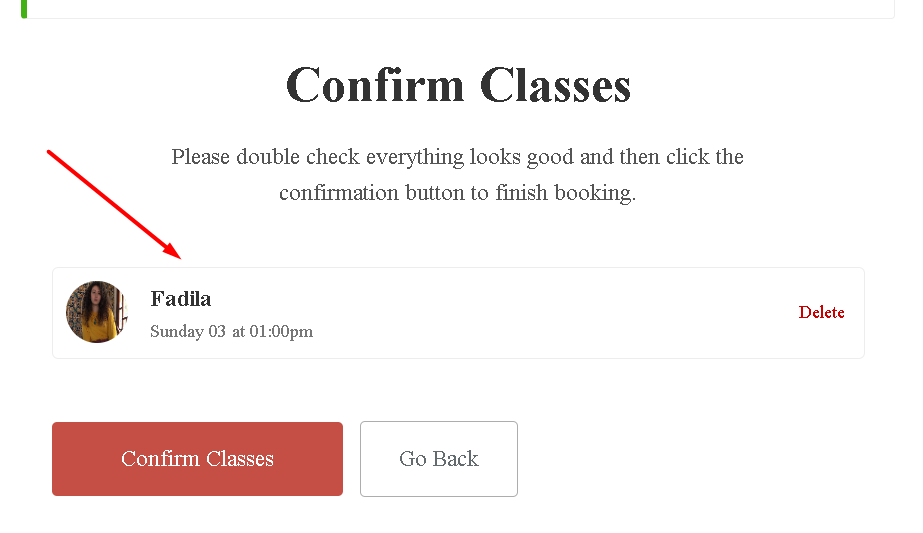
You should now be able to see the confirmed classes in the Scheduled Classes section.